
The very edges of the document are called the bleed area. To prevent an unwanted white border from showing at the edge of your document, be sure to extend any background colours or design elements all the way to the edge.
Trim lines are the finished size of the document. The document is cut close to the trim line, but because of the mechanical tolerances involved in printing, the actual cut can happen anywhere between the bleeds and the safe margin. This is why it is important to keep your text and important images within the safe margin.
When to create your document at the full bleed size
If you are working in an illustration program (such as Adobe Illustrator or Corel Draw) or a photo editing program (Such as Adobe Photoshop or Corel Photo-Paint), we recommend that you create your document at the full bleed size. This will prevent any white edges from showing at the borders after the final product is trimmed.
When to create your document at the trim size
If you are working in a layout program (such as QuarkXPress or Adobe InDesign) we recommend that you create your document at the trim size and include the specified amount of bleed for your product 3mm). When you export your document as a PDF for upload, make sure to include the bleed in your output settings so that the final upload PDF document is at the full bleed size for your product.
The safe margins are borders that are definitely inside the place where the cut will take place. Please remember to keep all important information, like names, addresses, phone numbers or logos within the safe margin (at least 3mm from the edge) to ensure that they aren’t cut off when your document is trimmed.
The aspect ratio of your image can be determined by dividing the image’s width by its height. If your image’s aspect ratio is not equal to the aspect ratio of our documents, your image may appear stretched or distorted when it is scaled to fit.
What is resolution? Resolution refers to the number of dots per inch (dpi), or the amount of detail the image has. Most documents prepared for upload should be 300 dpi at 100% of the final print size. Higher resolution means a more detailed image, and also larger file and longer upload time
When saving a document in Portable Document Format (PDF) using Adobe Acrobat Distiller
CMYK (Cyan, Magenta, Yellow and Black) are the colours used in the printing process, whereas RGB (Red, Green and Blue) are the colours used by screen displays such as your monitor. Please note that JPEG files are almost always in RGB.
Your document should be created in CMYK mode so that the colours that you see on the screen most closely match the final printed product. If you create your document in RGB, the colours in your printed product may vary slightly. Many of the bright values produced by your monitor cannot be reproduced in print.
Fold marks indicate where the fold will take place on such products as brochures, folders and envelopes. If you don’t want your copy or design to be printed over the fold, make sure they stay within each panel’s safe margin.
Text can be converted to curves (paths) in some graphics programs. This will fix upload errors that result when fonts are not embedded in your file. Following these easy steps will help ensure that your text prints clearly.
How to convert fonts to outlines in Adobe Illustrator
What are Vector Images?
Vector images use mathematical equations to define each component of an image. This allows vector images to retain their high-quality at any size. When possible, use vector graphics created in a desktop publishing program.
What are Raster Images?
A raster image is composed of a collection of tiny dots called pixels. When these pixels are small, and placed close together, they fool the eye into forming a single image. Raster images work well when subtle gradations of colour are necessary. Because they contain a fixed number of pixels, a major disadvantage of raster images is that their quality suffers when they are enlarged or otherwise transformed. They are also large in file size.
Digital Imaging
You may create printed products on a web site using digitized images from a variety of sources. Your designs, photos and images can come from a digital camera, scanner, or the Web.
Any image you plan to use must be saved at approximately 300-dpi at 100% output size for the very best printing results. It’s helpful to know that shrinking an image on a product will increase its resolution. For example, an image captured at 600 x 900 pixels has 150-dpi at 4” x 6”. However, it can be printed at 300-dpi by reducing its dimensions on the product to 2” x 3”.
Images from a Digital Camera
If you wish to use images from a digital camera, before you snap pictures make sure the camera is set at a high enough resolution to result in 300 DPI at the intended photo print size. Most cameras have various settings for resolutions. The highest resolution for your camera depends on how many megapixels it has.
You cannot increase the resolution of a photo after it is taken, except by reducing its printed dimensions (after you upload the image). Be careful when cropping a photo after it is taken. Cropping will reduce the number of pixels in the final image.
Images from a Scanner
Like a digital camera, a scanner must be preset to the proper resolution before image capture. Many scanners default to 150-dpi (or spi). Set your scanner’s resolution so that it results in 300-dpi at the image’s final print size. If your resulting scanned image is smaller than the recommended size or has less dpi than you need, you should either rescan your original at a higher resolution, or use the image for a smaller printed area.
Images from the Web
Images found on the web are typically at a resolution of 72-dpi. This resolution is much too low for quality printing. In addition, most images on the web are protected by copyright laws. For these reasons, we do not recommend using images from the web.
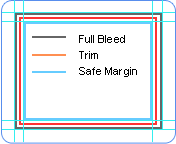
Templates which show trim, safe margin and bleed lines for Adobe Products.
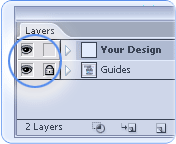
To turn off the guides, click on the eyeball in the layers-


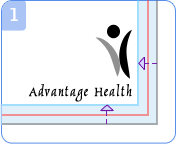
Please remember to keep all important information, like names, addresses, phone numbers or logos at least 3mm from the edge, within the safe margin (represented by the blue line) to ensure that they aren’t cut off when your document is trimmed.
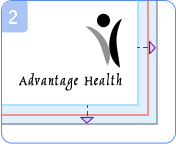
Also, to prevent an unwanted white border from showing at the edge of your document, be sure to extend any background colours or design elements all the way to the edge.
Since computer monitors use a different colour definition (RGB) than that used by professional printers (CMYK), you should convert your document to use the CMYK colour definition to achieve the most accurate colour results. If your software allows, use “CMYK: Web Coated (SWOP) V2” to see the most accurate representation of the final printed colours.
When possible, use vector graphics created in a desktop publishing program. Vector images are different from photos because they use mathematical equations to define each component of the image. Vector graphics retain high image quality at any size.
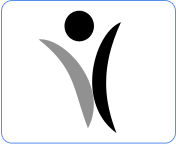
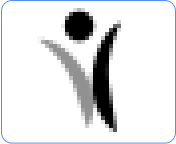
Text can be converted to curves (paths) in some graphics programs. This will fix upload errors that result when fonts cannot be embedded in your file. In Illustrator, you can simply select the font and then use the Create Outlines command (Shift+Control+O). Following this easy step will help ensure that your text prints clearly.
For any more help or information – please contact PRD Print
Paul Diener
M: 0432 162 932

I had a complicated print job and Paul understood what I needed and was super fast and switched on in getting me what I needed.

Always great work and quality product! Thanks Paul

We would recommend PRD print to anyone we have been with them for years and they have always supplied satisfaction he print work they did is amazing – thank you

Always excellent dealing with Paul and the team from PRD Print. I return because of the level of service and quality of work they deliver. Highly recommended.

Always a fantastic customer experience, profession, reliable and cost effective

Paul always makes me feel like family when working with him. His desire to keep pushing his knowledge of the Print world allows me to trust his advice and strategy. 6 stars out of 5